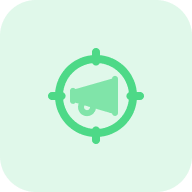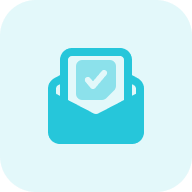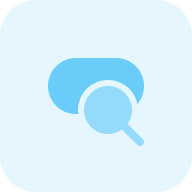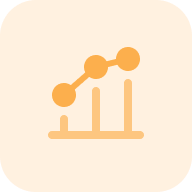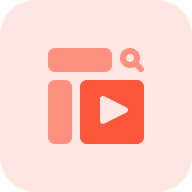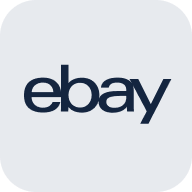What is a Professional Keyword Suggestion Tool?
Sitechecker keyword parser discovers all the highly demanded keywords in a flash. Run our special keyword tool to find out what your potential clients or readers are looking for on Google, Bing, YouTube, Amazon, and eBay. Empowered by this knowledge, you can customize content on your website and account around required topics. More keyword suggestions mean more opportunities to grow SEO, PPC, content marketing, and e-commerce results.
Key features of the keywords suggestion tool:
Suggestions for Google: Sitechecker uses the Google Autosuggestion method to generate new keyword ideas. Unlike Google Keyword Planner, it reveals valuable long-tail queries with high monthly searches, perfect for your website content. By integrating data from Google Planner, Google Trends, GSC, and Sitechecker, you get a comprehensive keyword list for your website or a specific page. Additionally, Sitechecker facilitates the swift creation of a negative query list for your PPC campaigns.
Suggestions for YouTube: To optimize views on YouTube, it’s essential to understand the platform’s search algorithms and ranking criteria. If you have experience with the YouTube keyword suggestion tool, you might have observed the correlation between search volume and competition level. The higher the search volume, the steeper the competition. Employ our tool to integrate long-tail queries in your video’s title, description, and tags to ascend the ranks for pertinent queries swiftly. Additionally, Sitechecker assists in generating suggestions for YouTube channel usernames, channel queries, and video ideas.
Suggestions for Bing: Bing Ads and Bing Keyword Tool closely resemble Google Ads Editor and Google Keyword Planner. A significant advantage of Bing’s tool is its display of impressions, clicks, CTR, and expenditure alongside search volume and average CPC data. However, it is constrained by a maximum of 60 suggestions per query. Sitechecker alleviates this limitation by offering thousands of suggestions beneficial for optimizing Bing Ads, Google Ads, and YouTube videos.
Suggestions for Amazon: To attract traffic from Amazon’s extensive product catalog, it is imperative to grasp Amazon’s search algorithm for effective product discovery through various queries. Employ Amazon’s keyword research tool to optimize your product listings by incorporating a thorough list of text, brand names, accurate categories, images, and videos. Enhance your strategy by employing Sitechecker to integrate relevant long-tail keywords in titles and descriptions.
Suggestions for eBay: If you have been promoting products on eBay, you likely know how to generate high conversions on your product pages. Acknowledging the impact of queries on rankings and readability is crucial. Consider the potential surge in sales and annual revenue by leveraging a simple eBay search tool to get the most valuable keywords for your listings.
Suggestions for Google Play: For Google Play, Sitechecker uses the Google Play Autocomplete algorithm to collect keyword suggestions. While you can’t assess query volume over time, you can see the phrases Google Play suggests to users. Employ the Google Play keyword tool to analyze any niche and bolster app store optimization by crafting compelling titles and descriptions for your apps.
When is This Tool Needed?
Keyword Research: Get lots of suggested keywords that can be a fantastic addition to your research and help you identify potentially low-competition queries. Our rank tracker tool makes assessing the potential value of these queries and monitoring your rankings effortless.
Generating Content Ideas: Utilize the analyzer as a content idea generator with Copywritely. Many long-tail suggestions from Sitechecker facilitate the creation of an extensive list of articles and posts for your blog or magazine.
Generating Negative Keywords: You can use the software as a negative query generator. It helps to find a big list of negative queries depending on a specific query. Generating thousands of long-tail keywords is one of the fastest methods to gather a comprehensive list of negatives for ad groups, campaigns, and accounts.
Generating Domain Name Ideas: Google Suggestions is an excellent source of ideas for domain names. So, you can use the tool as a domain and business name generator. Gather thousands of keywords, choose the ones that are easily remembered, spelled, written, and unique, and register your domain name.
Alternative to Answer the Public: While Answer the Public offers strong visualization and rapid content idea generation, Sitechecker surpasses it with a wider array of keyword research sources, advanced filtering and sorting options, and up-to-date information through real-time suggestions. In a comparison using the query “how to become,” Sitechecker generated six times more keyword ideas. Moreover, as our tool operates in real time, it consistently provides a current and pertinent query list.
How to Use the Tool?
Our comprehensive solution extracts keyword suggestions from the exact source and displays them to you in an easy-to-use interface. To produce long-tail suggestions, the tool applies the search term, which you define with different letters and numbers, puts it into the search box of the chosen source, and swiftly presents query suggestions.
Step 1: Enter one or more seed queries, set up parameters, and click the “Get keyword suggestions” button.
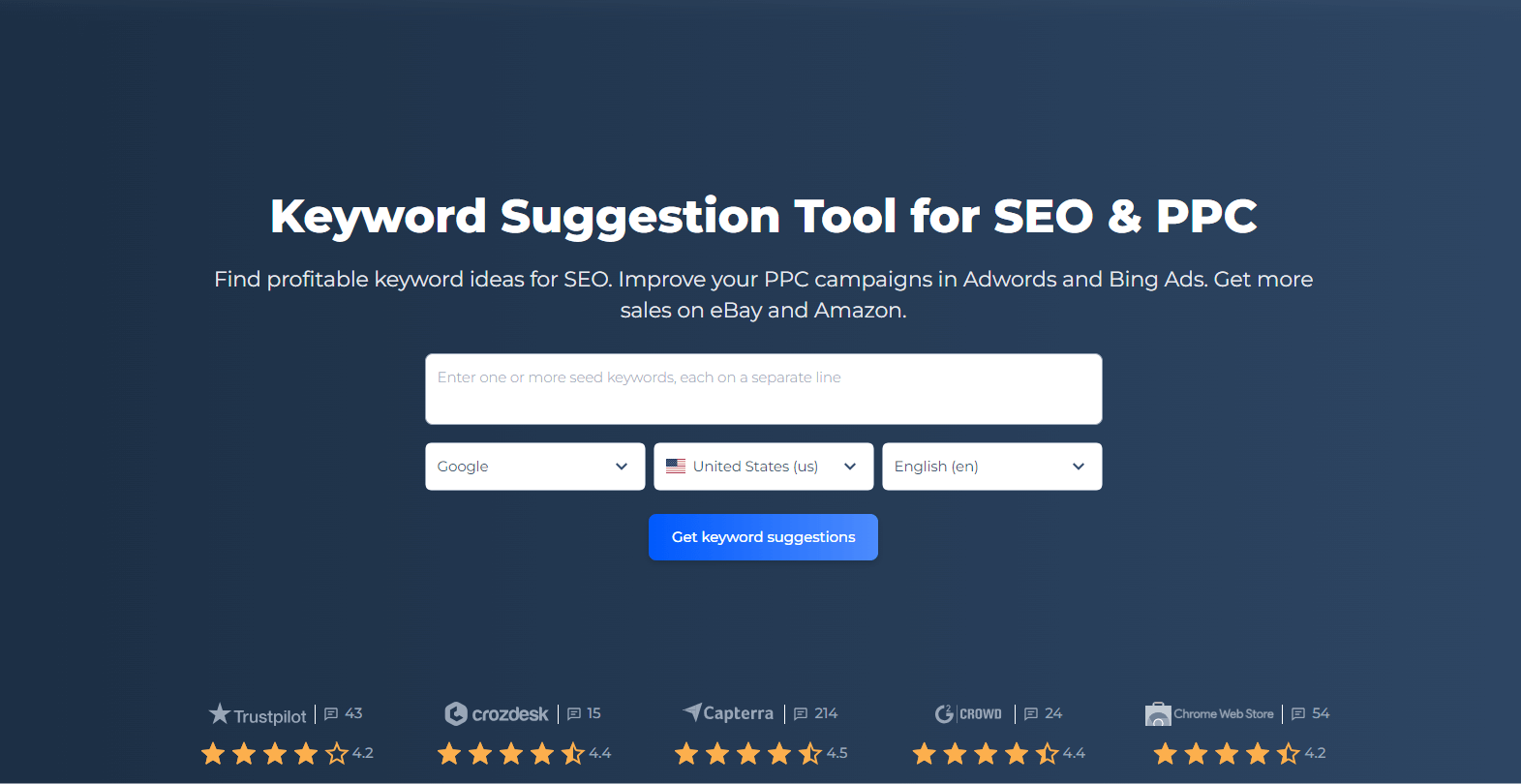
Step 2: Access your outcomes and harness the robust features we offer
After initiating the crawl, you land on a results page displaying data on the number of suggestions discovered and queued at the top. This is because the crawl is ongoing, and you have the option to stop it once you have obtained a sufficient number of suggestions. Below this data, there is a list of suggestions accompanied by Rank data. The rank is an index based on the frequency of each word within the phrase among the results obtained.
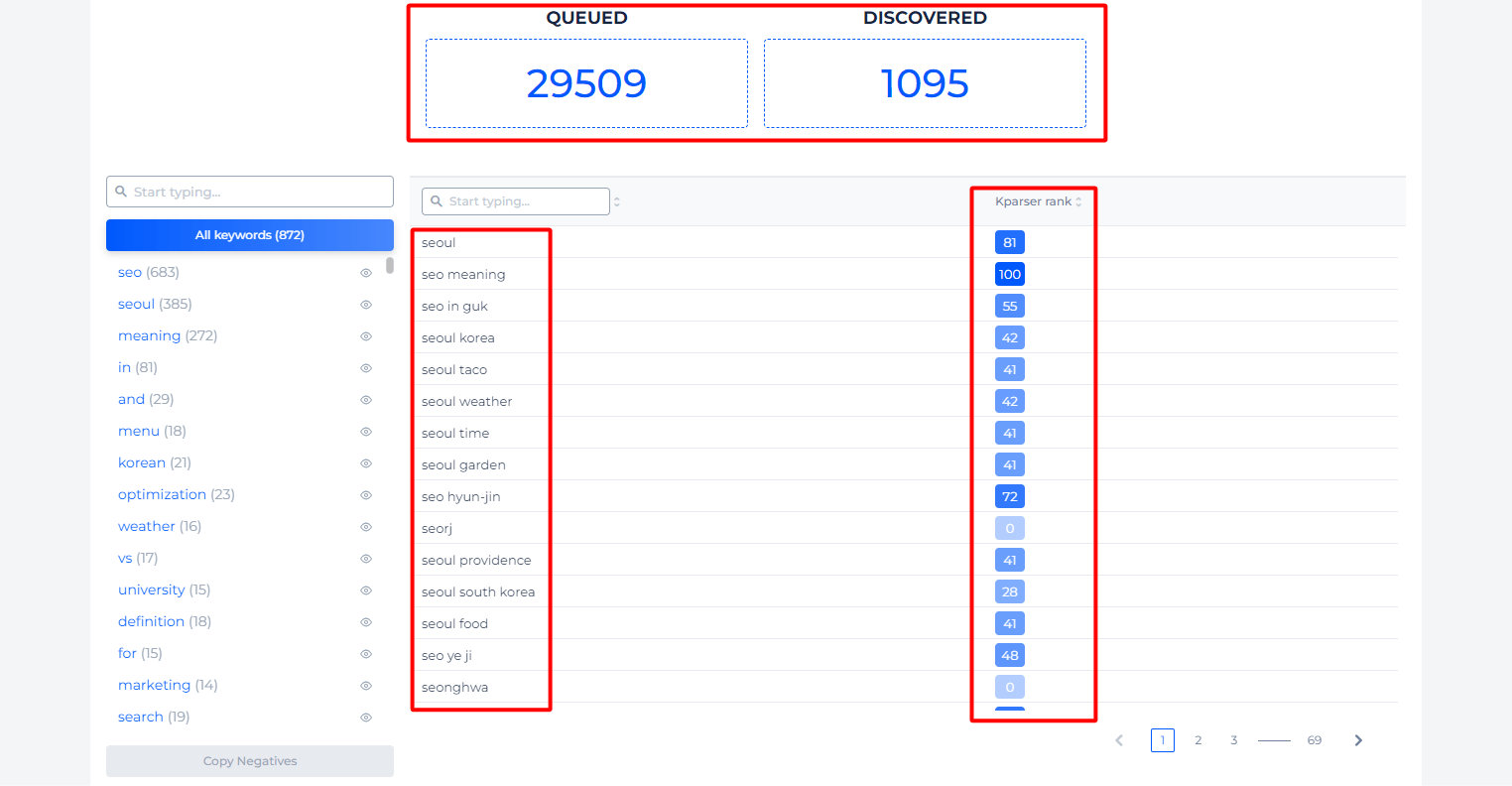
On the left panel, you will also find groups of suggestions that are clustered from the general list by the primary query so that you can use the tool as a keyword grouper.
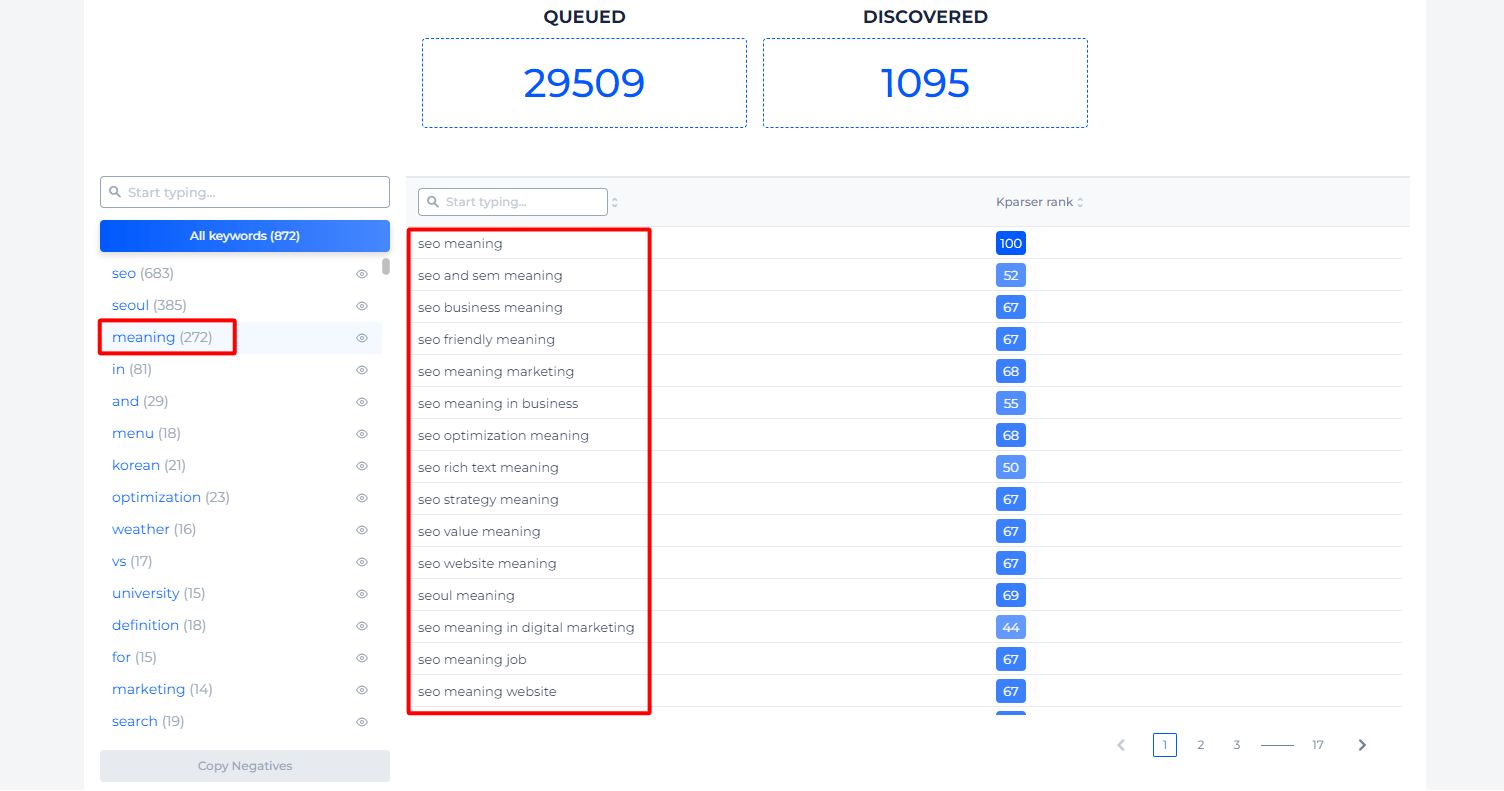
Also, you can use the left table to mark all words you find as negative keywords and press ‘Copy Negatives.’ One click–and all words are in your clipboard, ready to be added to Adwords.
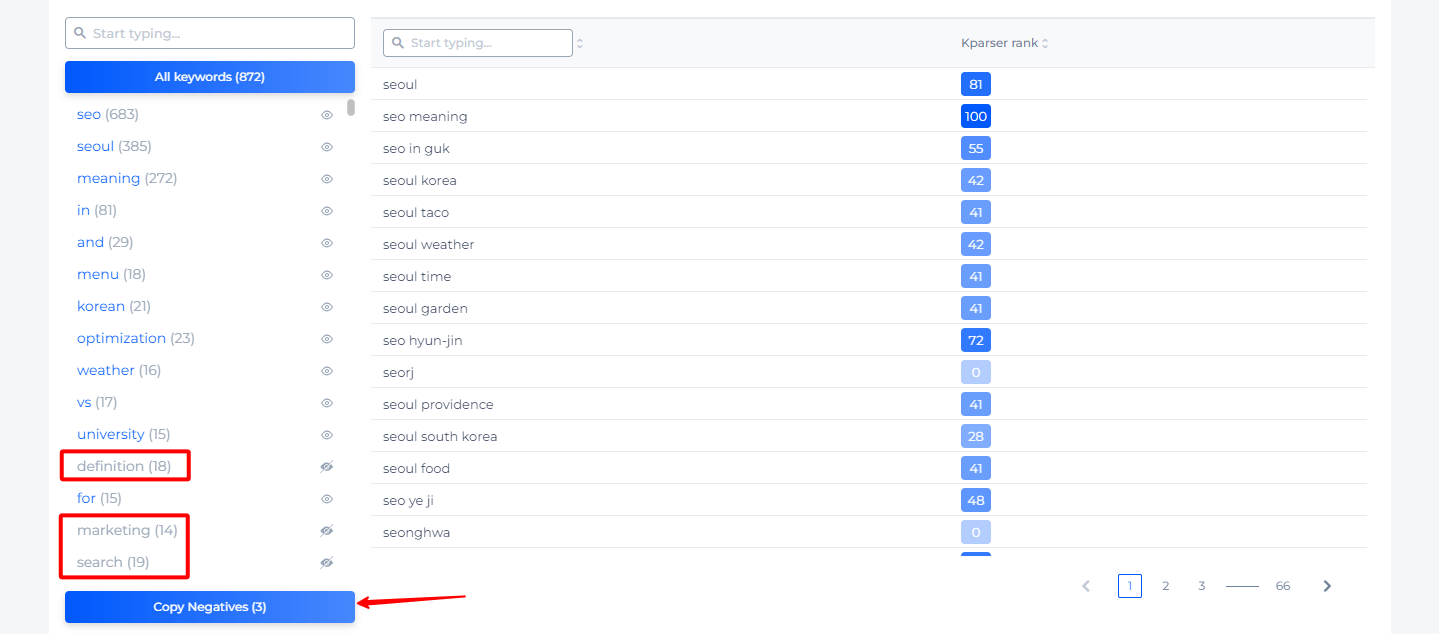
Additional features of the keyword suggestion tool
Use advanced mode features to save time and get all possible suggestions for your seed keywords.
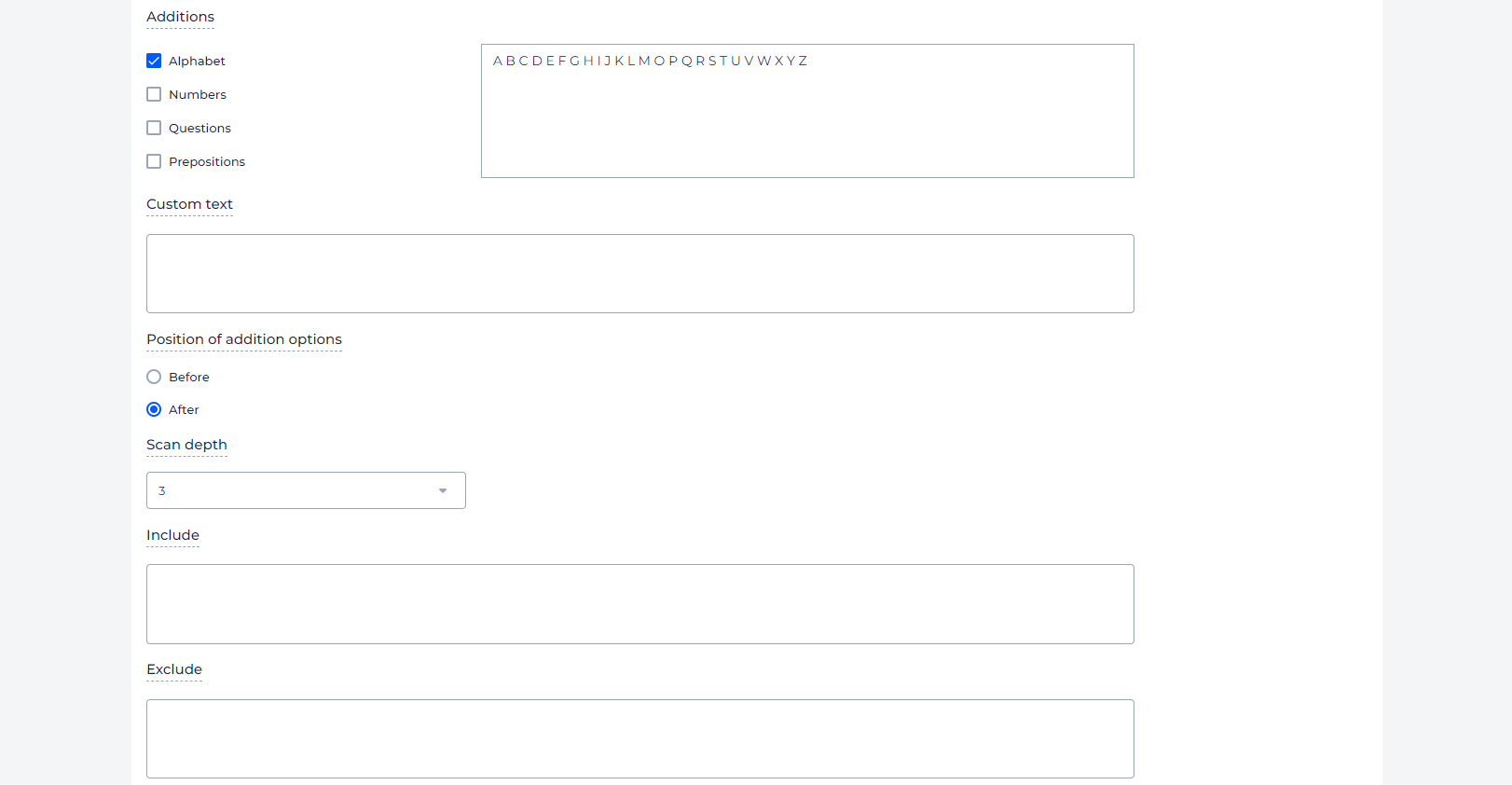
There are the next advanced features:
Additions: Each checkbox is an additional opportunity to collect even more results. For example, the “Alphabet” means we will look for clues, substituting the required letter to your word. The “Questions” section means the results will be expanded by searching for answers to standard questions containing your keyword. The “Custom text” field specifies what other words, symbols or phrases you need to substitute to collect even more tips/clues.
Before & After function: The “Before and After” switches indicate where to put Alphabet, numbers, etc., before your word or after.
Scan depth: The depth of the search indicates for how many levels of results we will look for clues.
Include: Serves to list all words or phrases (each with a new line) that must be in the results. All other keywords will not be included in the final table.
Exclude: Serves to list all the stop words not needed in the search results. Moreover, all the clues that contain stop words from this block will not be shown to you and will not serve as a basis for further search.
Additionally, if you are interested in finding keywords and obtaining and monitoring the positions of your website for these keywords, use our banner and click the “Start 14-day Free Trial” button.
After a quick setup of keywords, region, search engine, and language, you will get access to our rank tracker tool, packed with many valuable features.
Concluding Remarks
Sitechecker’s keyword suggestion finder is an efficient and comprehensive solution for deep query suggestion research and discovering long-tail queries from various platforms like Google, Bing, YouTube, Amazon, eBay, and Google Play. It outperforms competitors with real-time data, advanced filtering, and various query suggestions. Additionally, the tool aids in optimizing content for SEO, generating negative keywords for PPC campaigns, and brainstorming domain names. With a user-friendly interface and customizable parameters, Sitechecker is an essential asset for content creators, marketers, and e-commerce entrepreneurs seeking to optimize and monetize their online presence.